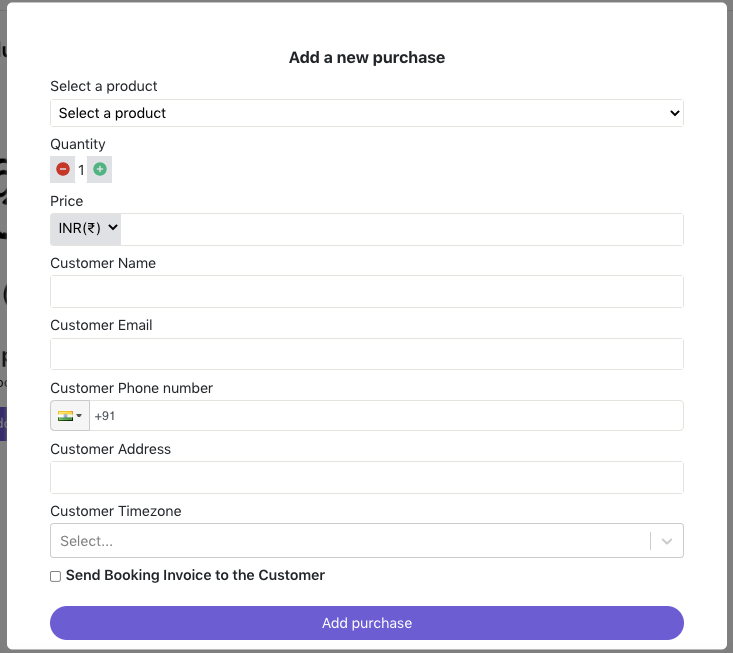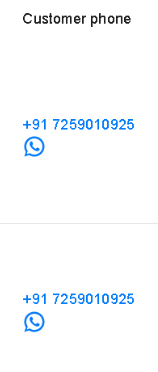The Product Orders/Purchases tool on Exly is an essential tool especially if you are someone who sells their products or merchandise on the webpage. This tool helps you keep a track of all the orders with details like customer name and address, item purchased, date of purchase, dispatch status, and more.
How to use the Product Orders/Purchases tool on Exly?
Follow this step-by-step guide to use the Product Orders/Purchases tool on Exly:
Step 1: On the Creator Tool page, scroll down to the Customers menu, and click on My Bookings. 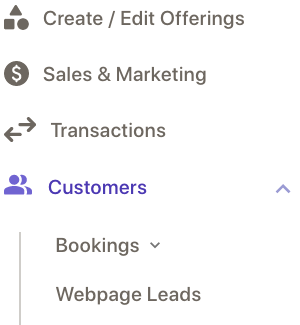
Step 2: Click on the Product Orders/Purchases option from the drop-down menu. 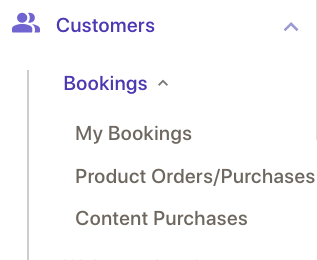
Step 3: On the right side of the page, you will see all the product orders/purchases listed by Customer Name, an Order Dispatch toggle, Dispatch Status, Product, Quantity, Price Paid, Purchase Date, International Transaction, and more. 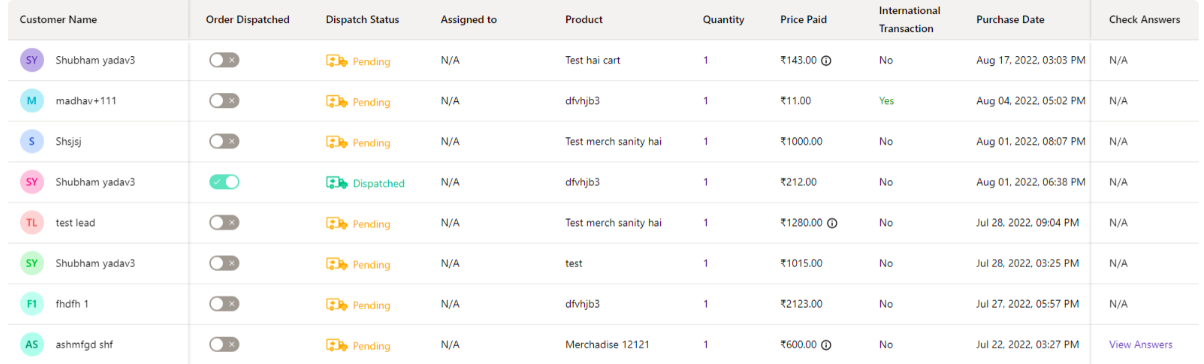
You can use the Order Dispatch toggle to mark a product order as dispatched. By doing this, the customer will be notified via email that their order has been dispatched.
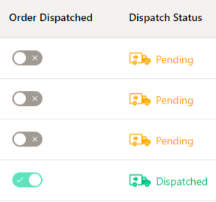
Step 4: While all the product orders/purchases’ data gets recorded automatically, in case you wish to add new purchase data manually, you can do so by clicking the Add Purchase button.
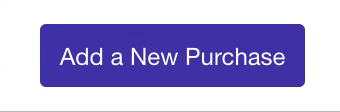
Step 5: Select the product, and quantity, and fill in all the required details - Price, Customer Name, Email, Phone number, Address, Timezone, etc. - to add a new purchase for your product.
Now that you have added all the details, you can choose to share the invoice with the customer by checking the Send Booking Invoice to the Customer box before completing the process by clicking on the Add Purchase button.
Step 6: You can filter out the orders on the basis of Guest name, dispatch status, Product, Customer Email, and Customer Phone, and download the data in an Excel sheet format by simply clicking on the Export button.
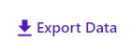
You can also reach out to any customer directly through WhatsApp by simply clicking on the WhatsApp icon displayed right next to their phone number.