Incorporating a leaderboard section in your course can be a powerful motivational tool that taps into the competitive spirit and drives engagement among your customers. It's like having a virtual scoreboard that celebrates achievements and turns the learning experience into an exciting challenge.
Imagine your students being able to track their progress and see how they rank against their peers in real-time. This gamification element not only adds an extra layer of excitement but also encourages them to push themselves further, striving to reach the top of the leaderboard or maintain their hard-earned positions.
This social aspect enhances the overall learning experience, transforming it from a solitary pursuit into a shared journey filled with friendly competition and collective growth.
Read on as we walk you through the steps of creating a leaderboard for your course.
Step 1: On the Creator Tool page, click on the Create/Edit Offering menu.
From the live offerings, select the course for which you want to track the analytics for. Learn more about Creating Courses on Exly.
Click on the three dot menu and select Manage Offering
From the window that opens click on Manage Leaderboard button from the Leaderboard card.
Step 2: This is what the leaderboard for a course would look like.
To keep a leaderboard for your course, click on Setting tab
Step 3: Toggle the button for in the leadership card to enable it.
The customer’s rank will be calculated automatically by cumulating scores of all the conditions that you select.
By default, the score is based on the Course Completion Percentage. You can choose to add Total Score from Exams to be a factor in calculating the rank.
Lastly, you can choose if you want to share the scoring criteria with the students. This visibility is turned off by default.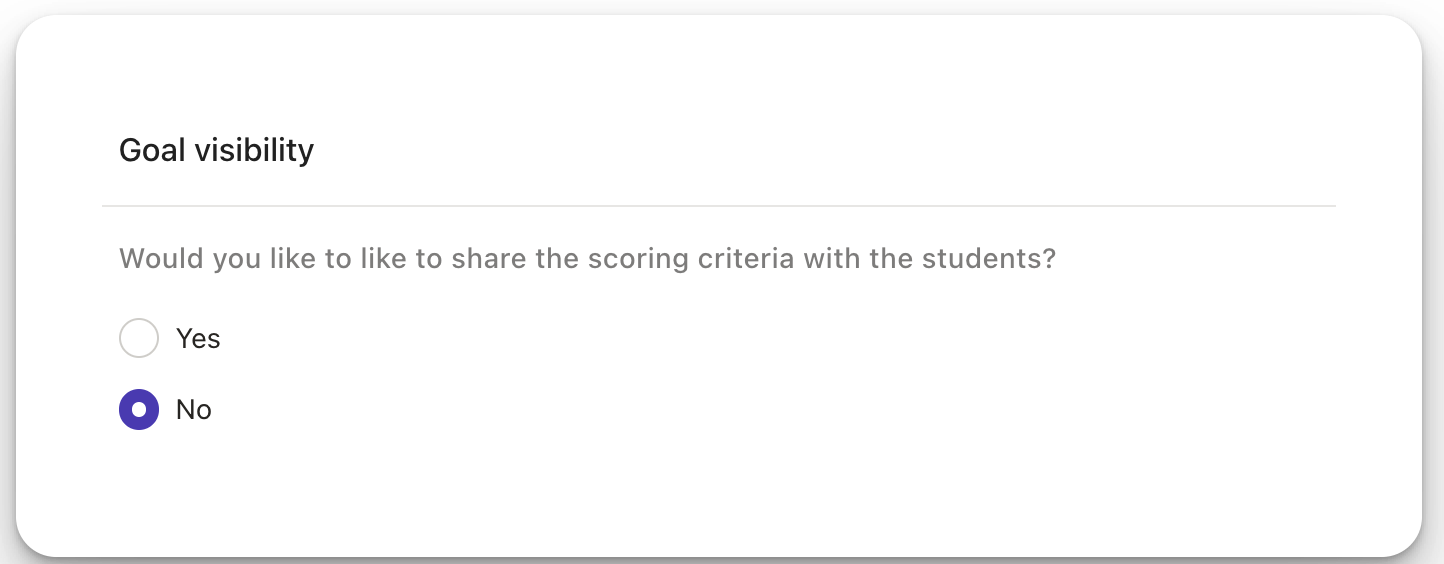
After making the changes, click on Save Changes.
Step 4: You can now view the scores of the leaderboard on the mail leaderboard screen.
From the user point of you, this is what adding a leaderboard to a course would look like.
Was this article helpful?
That’s Great!
Thank you for your feedback
Sorry! We couldn't be helpful
Thank you for your feedback
Feedback sent
We appreciate your effort and will try to fix the article



