The Google Calendar tool helps you manage your time and schedule in a hassle-free manner. You can use it to keep a track of your schedule(s) and upcoming events.
How to use the Google Calendar tool on Exly?
You can easily integrate Google Calendar with Exly by following these steps:
Step 1: On the Creator Tool page, click on the Integrations option listed on the left side and select Google Calendar.
Step 2: A window will open giving step by step details about an overview of integrating google calendar to the steps of installation.
Step 3: Click on the Show Slots In Google Calendar option to see the slots in the calendar.
Step 4: You can then Sync With Calendar by clicking on Proceed and signing in with your Gmail id to add and edit all the events on your Google Calendar. By doing this, Exly ensures that you have a Google Meet Link generated for your synced events if you need it.
You also have the flexibility to easily remove delink Google Calendar directly from the Creator Tool itself. On the same screen where you set up the integration, you’ll find a delink section right at the bottom. Before you proceed, you'll see a brief explanation of how delinking might impact your setup, conveniently displayed above the delink button. This ensures you're fully informed before making changes, helping you manage integrations confidently and seamlessly.
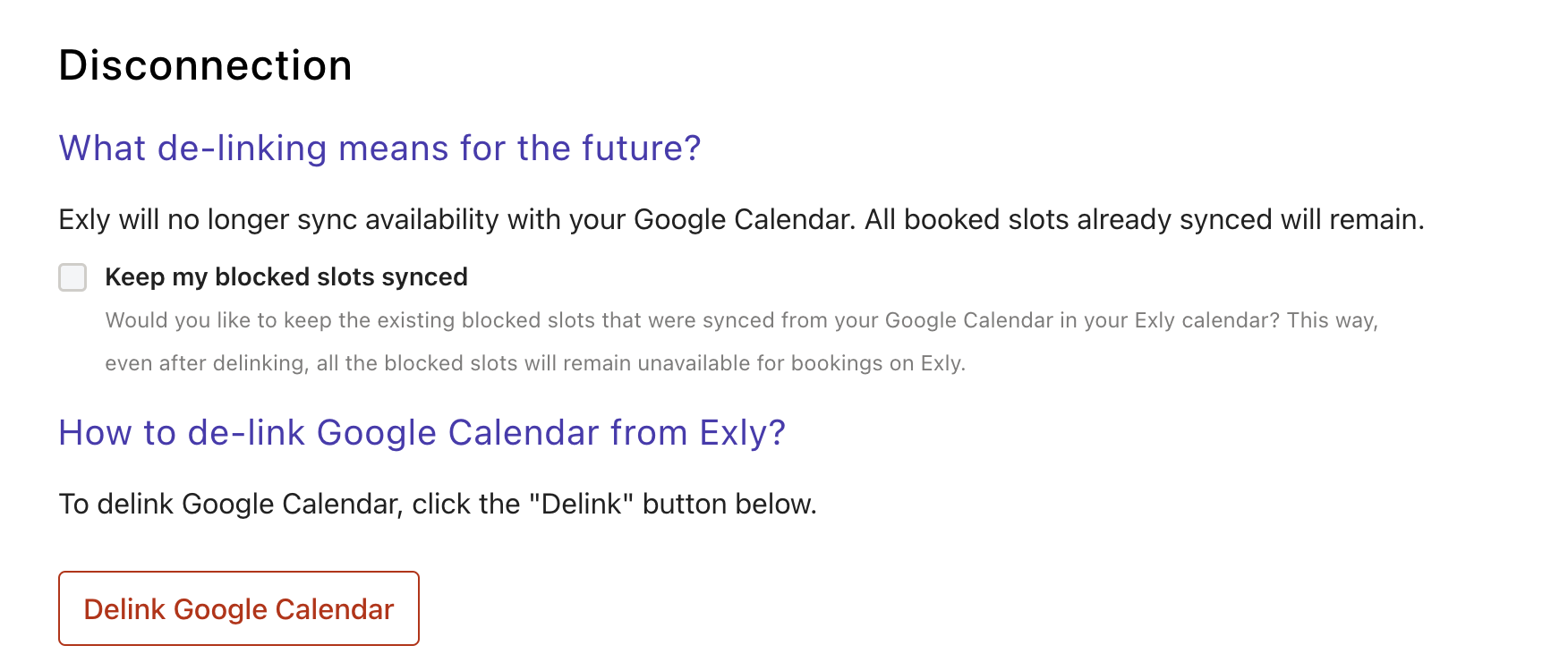
Here, upon checking the keep my blocked slots synced box, all your the blocked slots will remain unavailable for booking on Exly even after you have successfully delinked Google Calendar.
Was this article helpful?
That’s Great!
Thank you for your feedback
Sorry! We couldn't be helpful
Thank you for your feedback
Feedback sent
We appreciate your effort and will try to fix the article
