What are FAQs in a Website?
You know how sometimes you visit a website and have a bunch of questions pop into your mind? Like "What's the return policy?" or "How do I signup for a waitlist?" Well, that's where the FAQ section comes in handy.
FAQ stands for Frequently Asked Questions. It's basically a page on the website that has a list of common questions people tend to ask about that site or whatever they're offering. Under each question, you'll find a clear and simple answer.
Why is it important for your website to have an FAQ section?
Having an FAQ section is a smart move for websites these days. It acts like a one-stop shop for clearing up any confusion the visitors might have.
By providing answers to the most common queries the customer might have, you can build a user-friendly experience that keeps people happy and engaged.
For customers, it's super convenient to quickly get the info they need without any hassle or runaround.
How to use the FAQs tool on Exly?
When you create a website/offering on exly, you can add FAQs using these simple steps.
Step 1: On the Creator Tool page, scroll down the menu on the left side. Click on Manage Webpage and select FAQs from the drop-down menu.
3 common FAQs have already been added to all your offering pages.
Click on the question and a drop down will appear. You can now edit the question/answer and click Save.
The FAQ can be deleted by clicking the red bin icon.
You can add FAQs to all your offering pages and also specific questions to only selecting offerings.
Step 2: To add a new FAQ, click on Add FAQ on the top right of the screen.
Step 3: A new window will pop up on your screen. In this screen
By default the question will be added to all offerings. To change that, click on the drop down button and select which offering you want to add the FAQ to.

Now add the question and the answer to it. In this answer you can underline and make test bold. Additionally, images, links and tables can also be added in the answer section.
Once you have added the required details, click on the Save option.
Step 4: If you wish to Edit or Delete the FAQs, simply click on the question and a drop down will appear. Make the necessary changes and hit Save.
Step 5: Search for FAQs from specific offerings using the filter at the top of the screen.
You can search for FAQs on 2 basis:
Offering Name: Type the name of the offering name and the FAQs from that specific offering will be shown
Type: Search for FAQs from a type of offering such as Workshop, Webinar, Class etc.
If no FAQs are present in the selected offering name or type, an empty screen will appear.
Step 6: To check if the FAQ has been added correctly, click on Create/Edit Offering from the Creator Tool sidebar.
Select the offering for which you want to check the FAQ and click on Share
A pop up will appear. From here select Copy Offering Page Link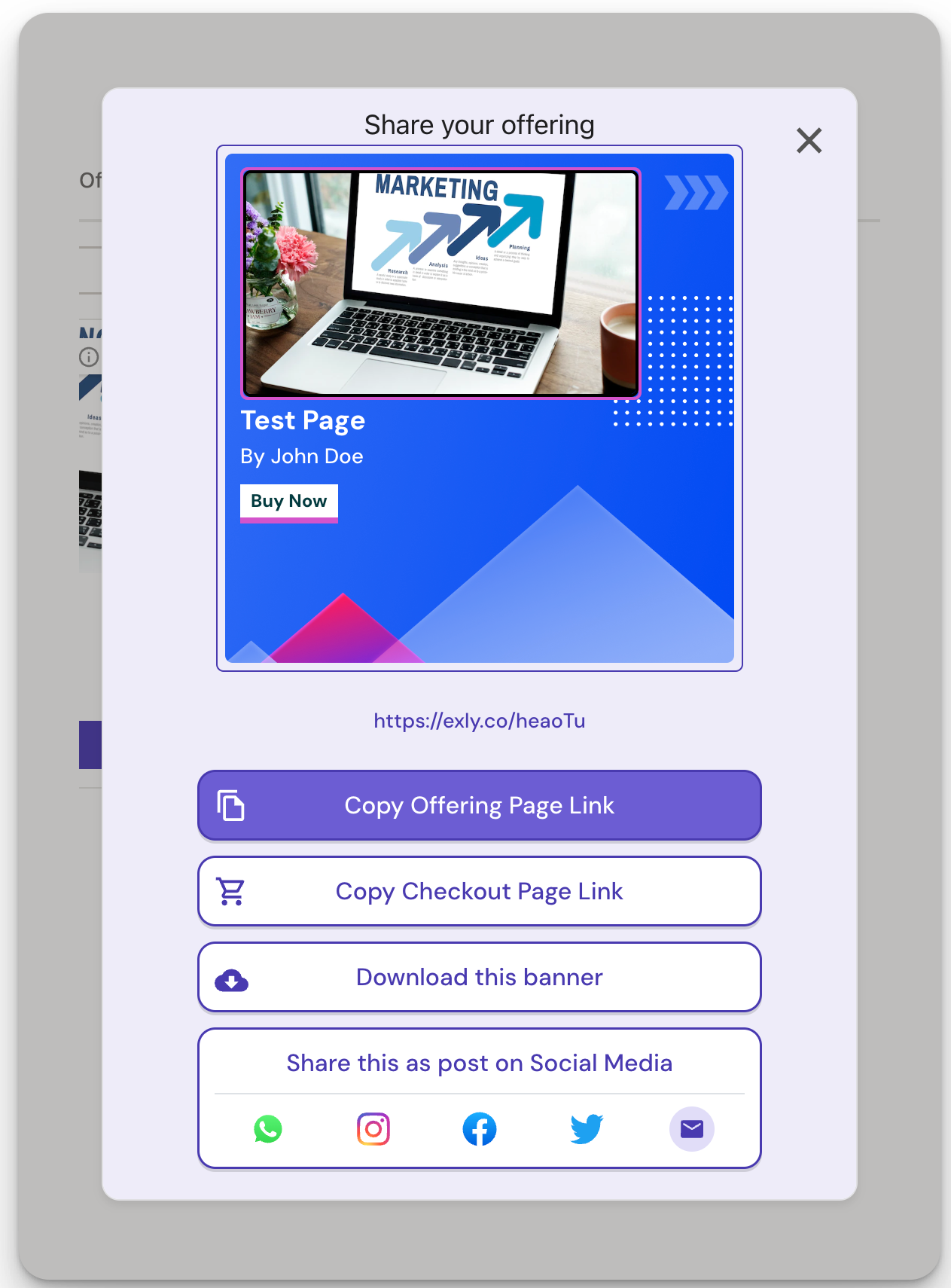
The link for the offering page will be copied. Now open this in a new page for FAQs.
From here you can check if the FAQ has been added.
Was this article helpful?
That’s Great!
Thank you for your feedback
Sorry! We couldn't be helpful
Thank you for your feedback
Feedback sent
We appreciate your effort and will try to fix the article




